
Previously, we posted a 3-part PNY Pro Tip series dedicated to setting up Ubuntu 18.04 LTS for CUDA programming and ultimately accessing the NVIDIA GPU Cloud, or NGC registry to perform Deep-Learning GPU benchmarks using TensorFlow. In this Pro Tip, we review the updated process of installing the NVIDIA GPU Driver onto the latest Ubuntu LTS Desktop version 20.04 LTS, also known as Focal Fossa.
Installing Ubuntu 20.04 LTS
Visit the Ubuntu website and download the correct image for your system, then use one of Ubuntu guides to create your own Ubuntu USB boot media.
For this step, we highly suggest you use one of PNY’s USB 3.1 or 3.0 Flash Drives for fast data throughput and reliability. Utilize your new Ubuntu Focal Fossa USB drive and the Ubuntu Installation Guide to complete the installation process on your computer.
To learn more about PNY USB Flash Drives, please visit:
www.pny.com/usb


Ubuntu Guide: Get Ubuntu 20.04.2 LTS
Ubuntu Guide: Create a bootable USB stick on Windows
Ubuntu Guide: Create a bootable USB stick on macOS
Ubuntu Guide: Install Ubuntu desktop
Update Ubuntu
It is important to ensure that your Ubuntu environment is fully updated with the latest security and feature updates. Ubuntu 20.04 utilizes the exact same procedure covered in the prior Pro Tip.
Open a Command Line Interface (CLI) window, and type in the following commands. You will need to provide your password when executing a command starting with "sudo" inside your CLI session, because you are making OS level changes to your operating environment.
sudo apt-get update
Once the update process is complete then type:
sudo apt-get upgrade -y
sudo apt-get dist-upgrade -y
Your system will need some time to retrieve and install these updates, so this is a good time to grab a cup of coffee! Once the update is complete reboot the system by entering the following:
sudo reboot
Install the NVIDIA GPU Driver
While it is still possible to install the latest NVIDIA GPU driver using the PPA method we discussed in the prior Pro Tip, Ubuntu 20.04 LTS now offers the NVIDIA GPU driver within its graphical user interface for a quick and simple installation process.
Go to Activities, and open Software & Update then click the “Additional Drivers” tab. See screenshot example below:

Simply choose “Using NVIDIA driver metapackage from nvidia-driver-460 (proprietary, tested)” and click Apply Changes below. Wait for the process to complete and restart your system. You can go back to the same tab, and you should see the system is now using the latest NVIDIA GPU driver.
NVIDIA-SMI Test
You should perform a quick test to confirm the NVIDIA GPU driver is installed by using the nvidia-smi command inside a command line interface (CLI) window.
If the NVIDIA GPU driver is present then you will see the following report after executing nvidia-smi.
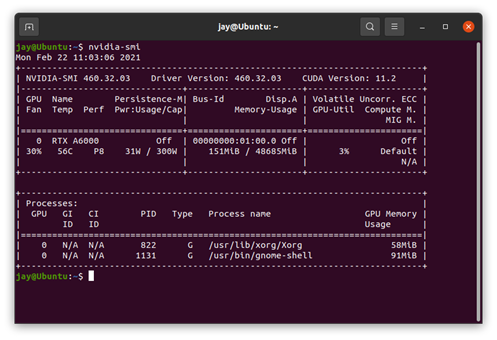
If NVIDIA GPU driver is missing then you will see the following message instead.
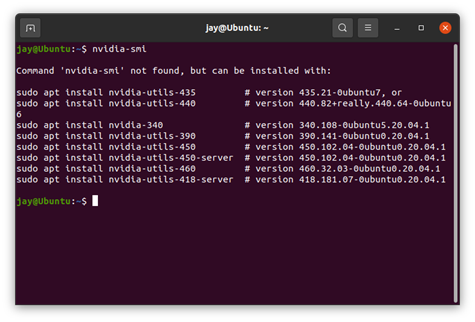
Do you have a great tip to share with the community regarding PNY GPU or Storage products?
We would love to hear from you. Please submit your tip suggestion by visiting the following page:
www.pny.com/pnyprotips


